
ところで、みなさんは「お問い合わせフォーム」は必要だと思いますか?
私は、先日まで「はてなブログ」のこのサイトにもWordPressで制作しているサイトにも(1つのサイトをのぞいては)「お問い合わせフォーム」を設置していませんでした。
しかし、先日、唯一お問い合わせフォームを設置しているサイトのフォームに別サイトの問い合わせがあったり、コメント欄にお問い合わせが来ることがあったのです。
そこで、すべてのサイトに「お問い合わせフォーム」を設置することにしました。
けれど、WordPressの場合はプラグインで簡単に設置できるのに対し、はてなブログにはそのようなものはありません。
そんなはてなブログをご利用の方におすすめなのがGoogleフォームでの「お問い合わせフォーム」です。
今回はGoogleフォームで「お問い合わせフォーム」を作成する方法についてまとめてみます。
お問い合わせフォームのメリット
はじめにお問い合わせフォームのメリットって何だと思います?
ただ連絡先を付けるだけなら、それこそメールアドレスを公開しておくだけでも良いはずです。それなのにひと手間かけて「お問い合わせフォーム」を設置するのは、次のようなメリットがあるからだと思います。
(1)メールアドレスを非公開にできる
メールアドレスを公開しておくと、悪用されたりスパムメールを送られるなどのリスクが高くなると思います。
(2)フォームにすることで、必要な情報を入手できる
フォームに必須事項を設定することで、必要な情報をもれなく入手しやすくなると思います。
(3)届くメールが定型なので整理しやすい
フォーマットに沿ったメールが届くので、整理や管理がしやすくなると思います。さらにGoogleフォームの「お問い合わせフォーム」ならそのままGoogleスプレッドシートにお問い合わせ情報がまとめられていくのでとても便利です。
Googleフォームで「お問い合わせフォーム」を作成する
では、ここからはいよいよGoogleフォームで「お問い合わせフォーム」を作成する方法をご紹介していきます。
(1)はじめにGoogleのアカウントを用意する
Googleフォームを利用するにはGoogleのアカウントが必要です。
また「お問い合わせフォーム」のメールは、基本的にはGoogleアカウントで取得したGmailでメールに届きます。
(2)Googleフォームにアクセス
まずはGoogleフォームへアクセスします。
Googleアカウントでログインすると以下のような画面が開きます。
右下の「+」をクリックし新しいフォームを作成しましょう。
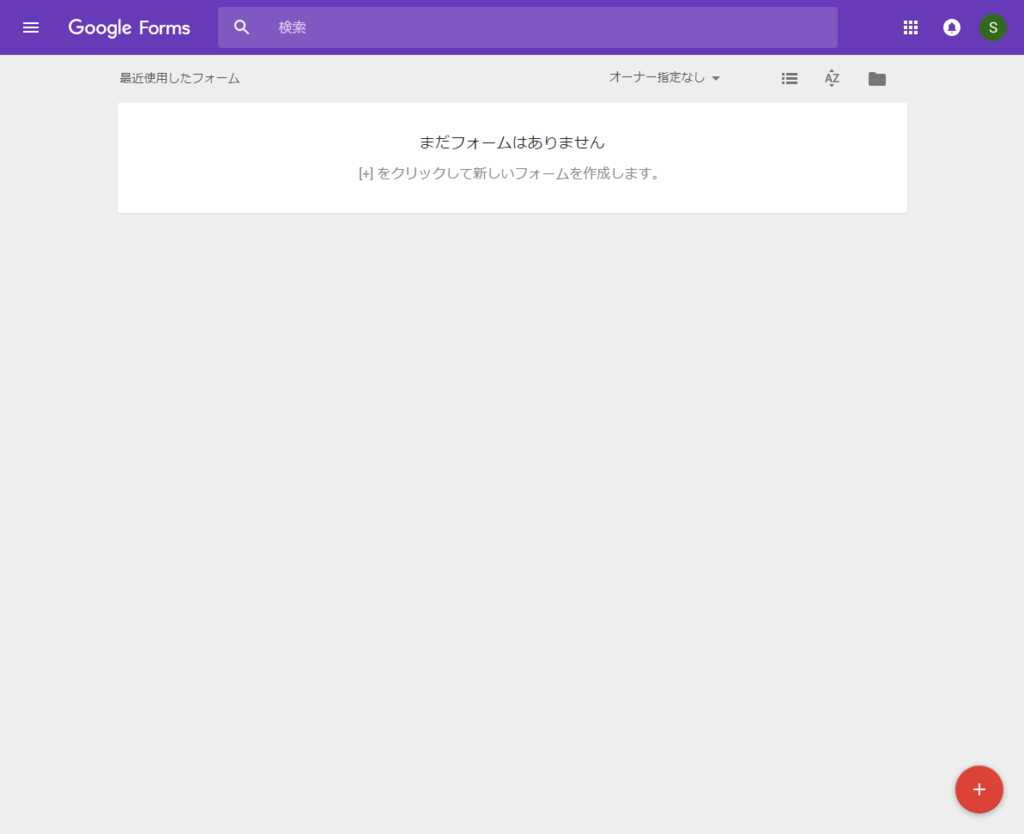
(3)お問い合わせフォームの項目を作成
これがフォーム作成の初期画面です。
今回は「お名前」「メールアドレス」「お問い合わせ内容」の3つの項目の「お問い合わせフォーム」を作成してみます。
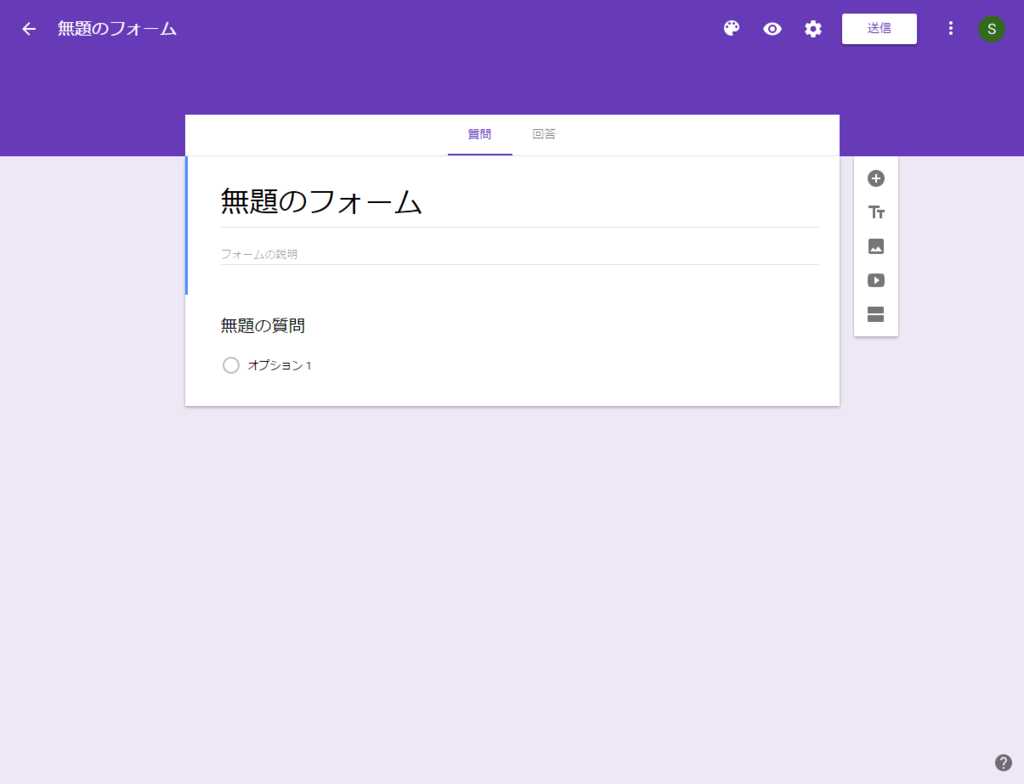
(A)フォームの名前/説明の記入
「無題のフォーム」のところに今回作成する「お問い合わせフォームの名前」、「フォームの説明」のところに「お問い合わせフォームの説明」を記入します。
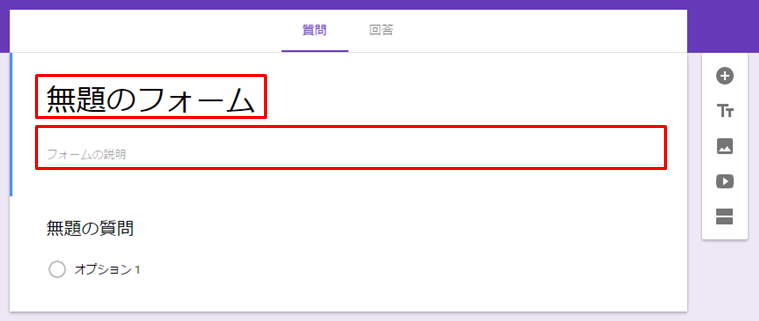
(例)
お問い合わせ
サイトへのご意見・ご要望などございましたらお気軽にお問い合わせください。
(B)項目の設定
次に「お名前」「メールアドレス」「お問い合わせ内容」の3つの項目を設定します。
まずは「お名前」の項目から。
「無題の質問」の欄に項目名「お名前」を入力します。その横の「ラジオボタン」をクリックすると項目のフォーマットが表示されるので「記述式」を選択します。
(「記述式」は項目を1行で入力していただく項目の作成に使用します。)
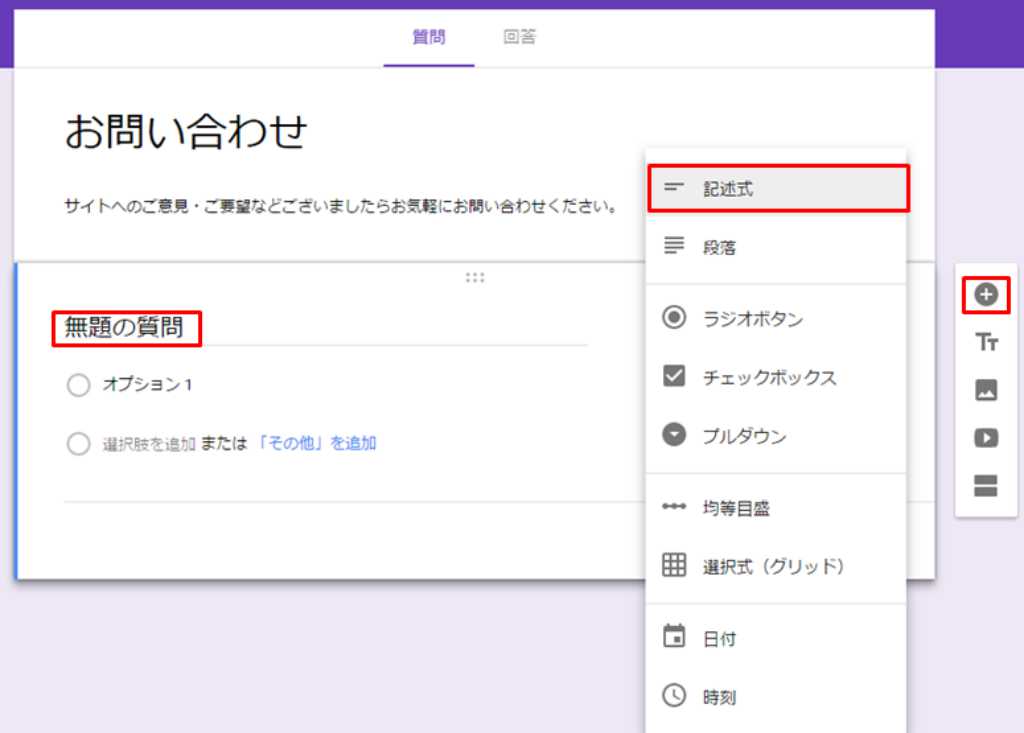
右下の「必須」をONにすると、その項目の入力が必須条件になります。
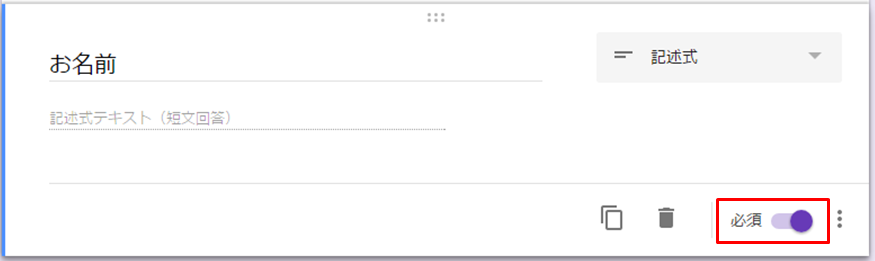
続いて「メールアドレス」「お問い合わせ内容」の項目も作成していきます。項目を追加する時は画面右側(※画面幅によっては下側に表示されます)の「+」をクリックします。
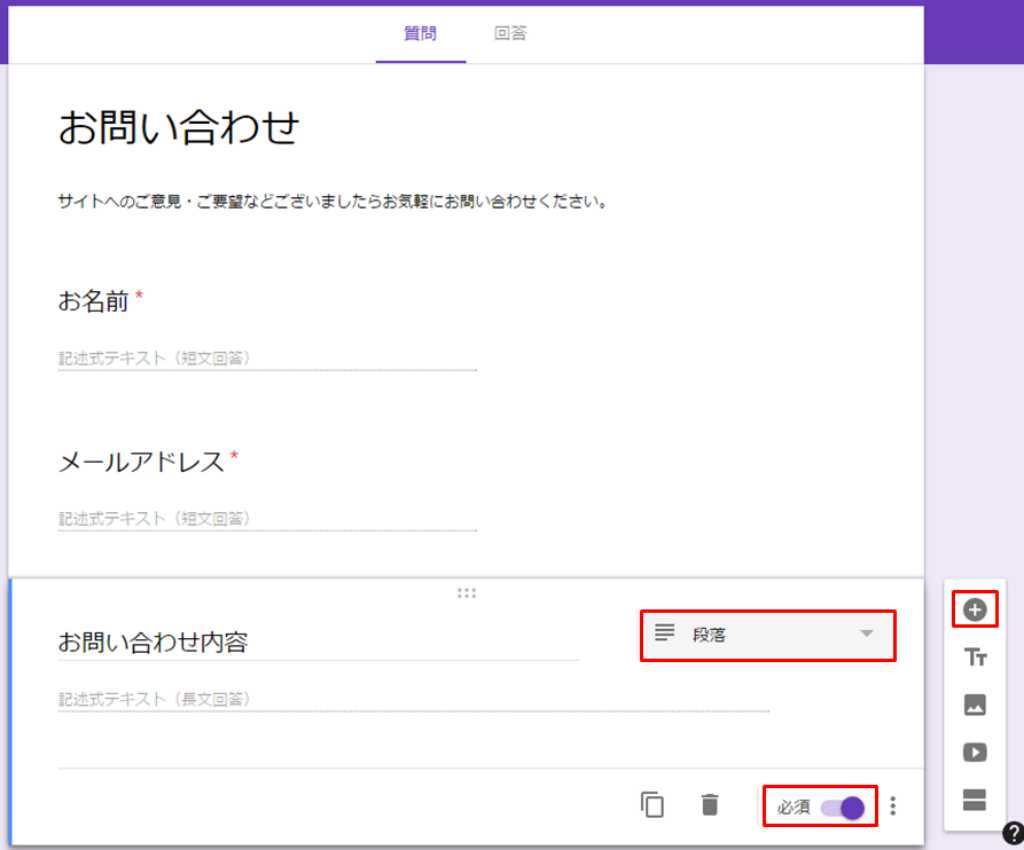
「メールアドレス」のフォーマットは「記述式」を、「お問い合わせ内容」のフォーマットは「段落」を選択します。
(「段落」は項目を複数行で入力していただく項目の作成に使用します。)
「メールアドレス」の項目を設定する際、 「質問」の部分に「メールアドレス」と記入すると『メールアドレスの収集設定を有効にする』という項目が表示されるのでクリックして有効にしましょう。
これで、入力されるメールアドレスが正しいかチェックされるようになり、誤ったメールアドレスの登録を防止できるようになるようです。
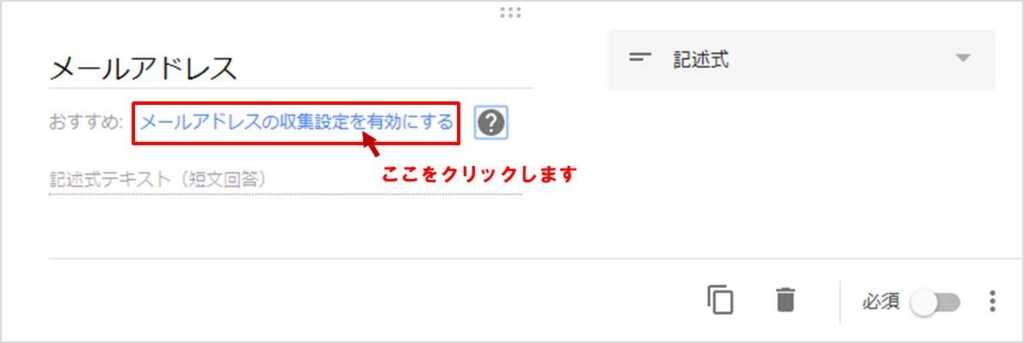
今回は使用しませんが「ラジオボタン」のフォーマットを使えば、お問い合わせ項目をお選ひいただく選択肢を作成することもできます。
(C)デザインの設定
画面上のパレットのアイコンをクリックすると「お問い合わせフォーム」の色やテーマを設定することができます。
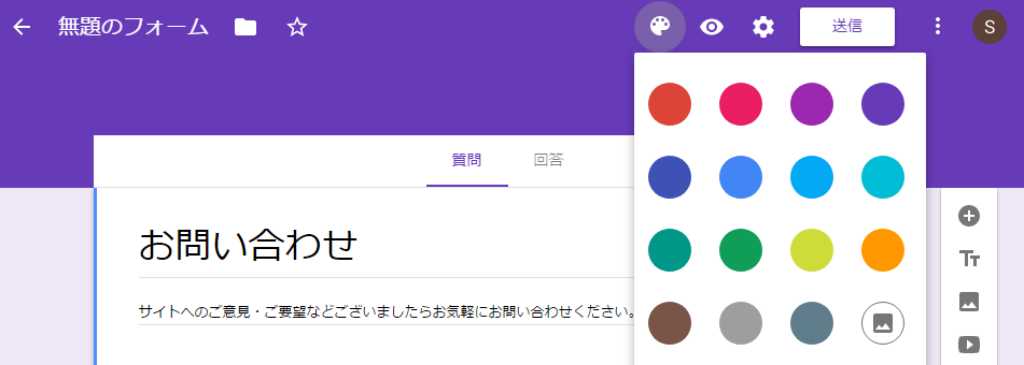
カラーパレット右下のアイコンをクリックすると、テーマ選択画面が表示されます。
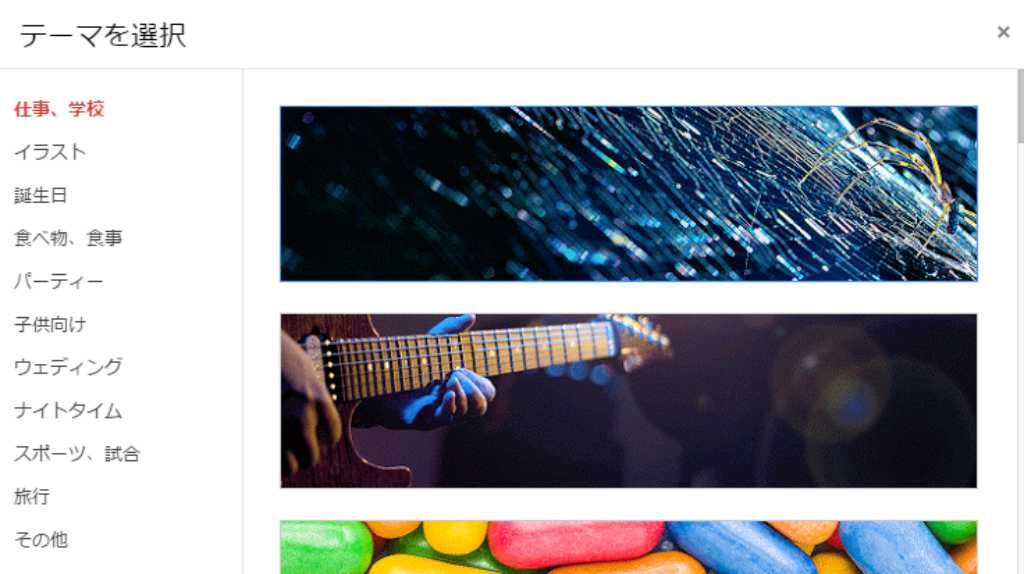
(D)「お問い合わせフォーム」送信後メッセージの設定
画面上「歯車のアイコン」>「プレゼンテーション」の「別の回答を送信するためのリンクを表示」のチェックを外します。
また「確認メッセージ」の欄にフォーム送信後に表示されるメッセージを設定します。
デフォルトでは「回答を記録しました。」と表示されるので、他のメッセージに変えることをお勧めします。
(例)
お問い合わせありがとうございます! 確認後返信させていただきます。
(E)お問い合わせ内容を記録するスプレットシートを設定
「回答」のタブをクリックし右側の緑のアイコンをクリックして、お問い合わせ内容を記録するスプレットシートを設定します。
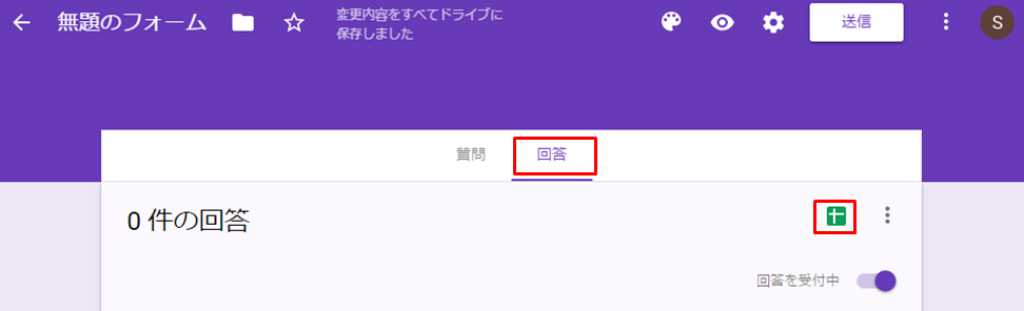
「新しいスプレットシートを作成」を選択し「作成」をクリックします。すると別画面が開いてスプレットシートが作成されます。
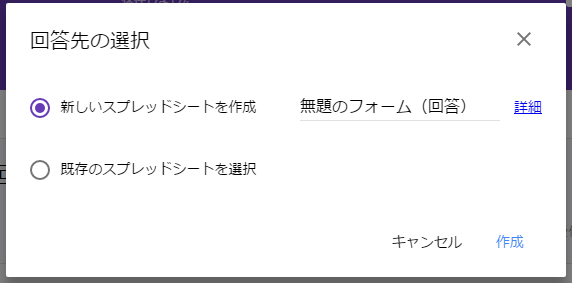
このスプレットシートに随時お問い合わせ内容が一覧として記録されていきます。
(F)お問い合わせ通知の設定
お問い合わせがあった際に、メールで通知がくるように設定します。
まず、スプレットシートの「ツール」>「通知ルール」をクリックします。
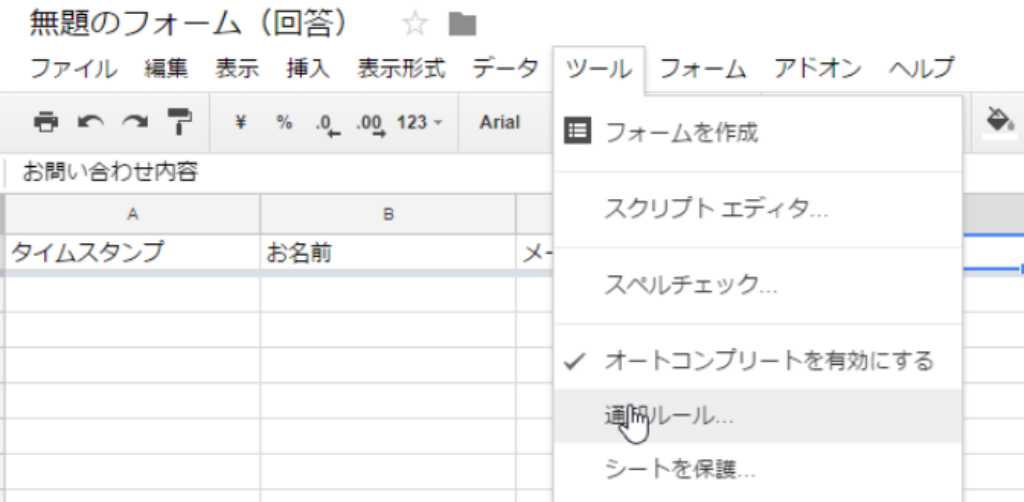
設定画面が表示されるのでそれぞれ「ユーザーがフォームを送信したとき」「メール-その都度」を選択し「保存」をクリックします。
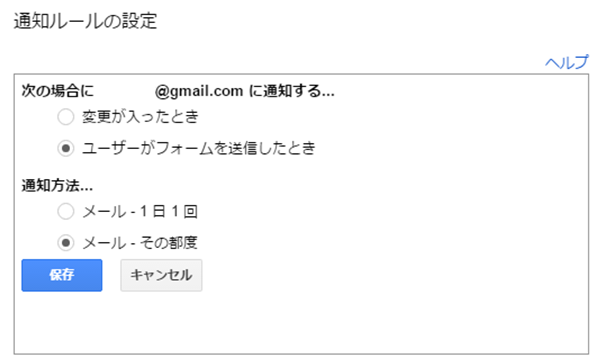
これでお問い合わせがあった際に、Gmailアドレスに通知がくるようになります。
(4)お問い合わせフォームの動作確認
フォーム作成画面上の「プレビュー」ボタンをクリックすると、作成した「お問い合わせフォーム」のプレビュー画面が表示されるので、ちゃんと設定できているか動作確認を行います。

(5)お問い合わせフォームの設置
フォーム作成画面上の「送信」ボタンをクリックすると、作成した「お問い合わせフォーム」の「リンクURL」やHP埋込用の「HTML」を確認できます。
これをブログやホームページに記載すれば「お問い合わせフォーム」の設置は完了です。
Googleフォームで「お問い合わせフォーム」を作成する方法は以上です。
これだけでも「お問い合わせフォーム」として機能しますが、お問い合わせをした際に「自動返信メール」を送るようにするには、もう少し設定が必要です。
次回はGoogleフォームで「自動返信メール」を設定する方法についてまとめてみます。

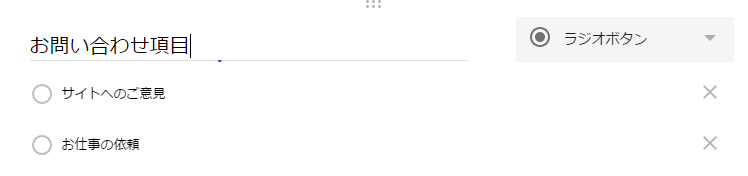
コメント