
仮想通貨取引所のアカウントやGoogle、Facebook、Twitter、Amazonなどでセキュリティを強化するために、IDとパスワード以外のワンタイムパスワードを設定する2段階認証。
アカウントの乗っ取りなどのリスクを低くするためにも、絶対に導入しておきたい2段階認証ですが、あなたはどのような方法で設定していますか。
2段階認証の方法は、主に「携帯電話のSMSを利用する方法」と「2段階認証アプリを使用する方法」の2つの方法が一般的だと思います。
私も以前はSMSを利用した方法で設定していましたが、たまにSMSが届かないという事態に遭遇することがありました。
そこで、スマホで簡単に利用できるGoogleの認証アプリ(「Google 認証システム」「Google Authenticator」)に切り替えることにしました。
しかし、このGoogleの認証アプリには思わぬ落とし穴があったのです。
先日iPhoneが壊れた際に発覚したのですが
認証アプリをインストールしていたスマホが壊れてしまったら認証できなくなってしまう!?
その際は、幸いGoogleアカウントの電話番号認証設定を残していたので何とか事なきを得たのですが、もしスマホを紛失してしまったりしたら・・・多分、恐ろしい事態になっていたと思います。
その後、改めて2段階認証を再設定する際に、再び同じ事態に陥らないための情報を探していた際に知ったのが、今回ご紹介する「Authy」という2段階認証アプリです。
今回は、複数のデバイスで同期ができる2段階認証アプリ「Authy」と、その使い方についてご紹介します。
2段階認証アプリ「Authy」とは
「Authy」はGoogleの認証アプリ(「Google 認証システム」「Google Authenticator」)と同じように、2段階認証で利用するワンタイムパスワードを管理するアプリです。
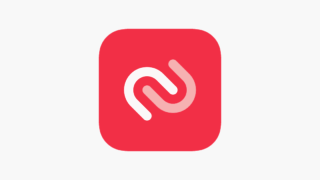
Googleの認証アプリに比べ「Authy」が優れている点は
アプリで2段階認証の情報がバックアップされ、複数のデバイスで2段階認証コードを同期できる。
もしスマホが故障したり紛失してしまっても、別の同期したデバイスがあれば2段階認証コードを確認することができる。
アプリを起動するためのPINを設定できる。(Touch IDにも対応しているので指紋認証も可能)
といった便利な機能があります。
「Authy」の初期設定
「Authy」アプリをインストールし起動すると「Set Up」画面が表示されます。
(1)「国際電話の国番号」「電話番号」を入力し「OK」をタップ
「国際電話の国番号」は日本の場合は「Japan(+81)」を選択します。
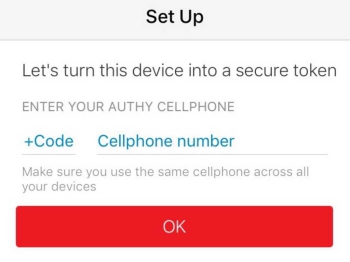
(2) 「Phone Call」「SMS」のどちらかを選択して登録コード(registration code)を確認
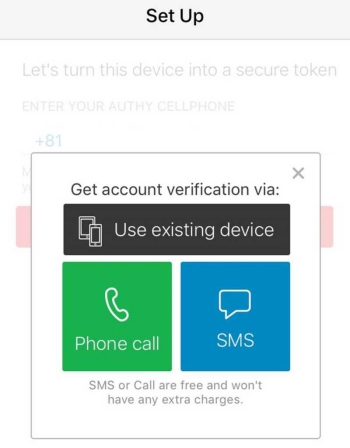
(3)確認した登録コード(registration code)を入力
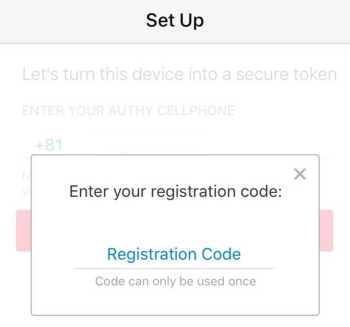
(4)「Authy」アプリの通知送信の設定が表示れるので選択(iPhoneの場合)
※特に必要なければ「許可しない」で良いと思います。
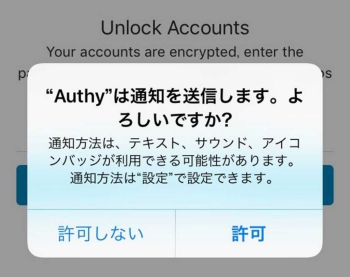
(5)バックアップパスワードを設定し「Enable Backups」をタップ
バックアップパスワードを設定することで、他のデバイスと2段階認証コードを同期できるようになります。
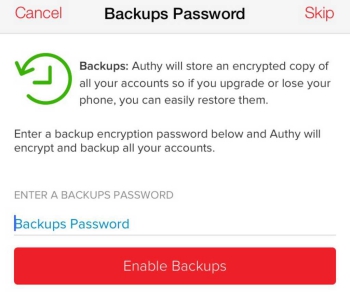
これで「Authy」の初期設定は完了です。
「Authy」にワンタイムパスワードを登録
初期設定が終わったら設定したいサービスのワンタイムパスワードの登録を行いましょう。
(1)2段階認証用のQRコードを読み込む
画面の「+ Add Account」をタップすると以下の画面が表示されるので「Scan QR Code」をタップして設定したいサービスの2段階認証用のQRコードを読み込みます。
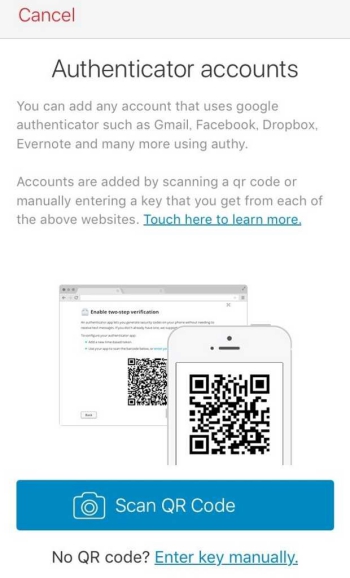
(2)登録内容を確認し、間違いなければ「Done」をタップ
以下の画面が表示されれば登録完了です。
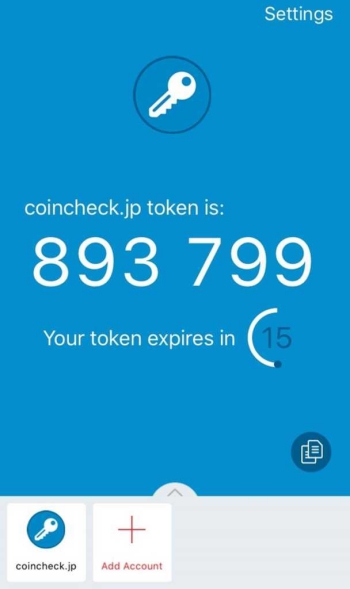
別のサービスのワンタイムパスワードを追加する際は「+ Add Account」をタップして同じ手順で設定します。
画面右下の「コピーマーク」をタップすると、表示中のワンタイムパスワードをコピーでき、他のアプリにワンタイムパスワードを入力する際にペーストすることができます。
「Authy」を他のデバイスと同期する
もしスマホが壊れたり紛失したりしても、別のデバイスで2段階認証コードを同期していれば安心です。
今回は「別のスマホと同期する方法」をご紹介します。
「Authy」を別のスマホと同期する
まず同期させたいスマホに 「Authy」アプリをインストールし起動します。
(1)「Set Up」画面で「国際電話の国番号」「電話番号」を入力し「OK」をタップ
(2)「Use existing device」をタップ
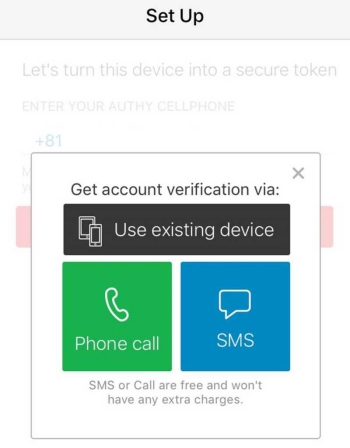
(3)「Waiting for approval」と表示されるので、最初に設定したデバイスで「Authy」を開く
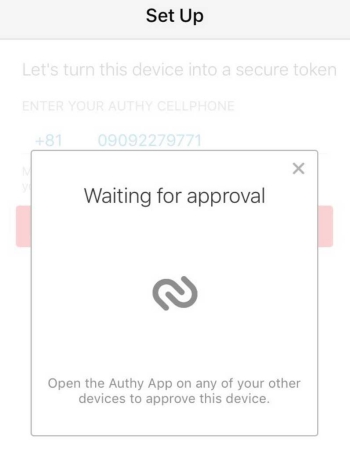
(4)最初に設定したデバイスの「Authy」で下記の画面が表示されるので「Accept」をタップ
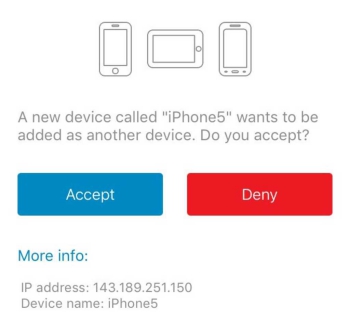
(5)下記の画面が表示されるので「yes」と入力し「OK」をタップ
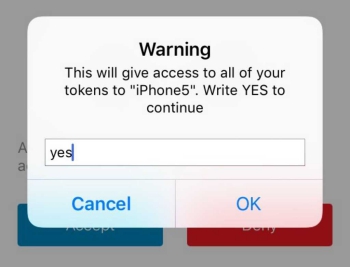
(6)新しく同期するデバイスの画面で、最初に設定した「バックアップパスワード」を入力し「Unlock Accounts」をタップ
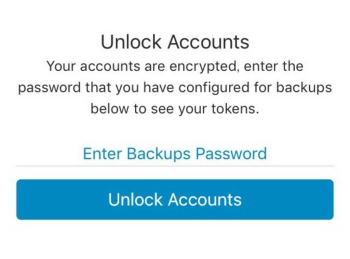
以上で同期設定は完了です。これで、もし初めに「Authy」をインストールしたスマホが壊れたり紛失したりしても、同期した端末から2段階認証を行うことができます。
まとめ
2段階認証の方法としてGoogleの認証アプリ(「Google 認証システム」「Google Authenticator」)を利用している方は多いと思います。
しかしGoogleの認証アプリを1つのデバイスで利用していると、万が一アプリをインストールした端末が故障したり紛失してしまった時に2段階認証を使えなくなってしまう危険性もあります。
今回ご紹介した「Authy」では、別のデバイスと簡単に2段階認証コードを同期できるため、複数のデバイスに同期しておくことで端末の故障や紛失によるリスクを回避することが可能です。
複数のデバイスを所持している方や、パソコンで2段階認証を利用する機会が多い方は、よろしければご参考いただければと思います。
複数のデバイスで同期ができる2段階認証アプリ「Authy」の紹介は以上です。

コメント