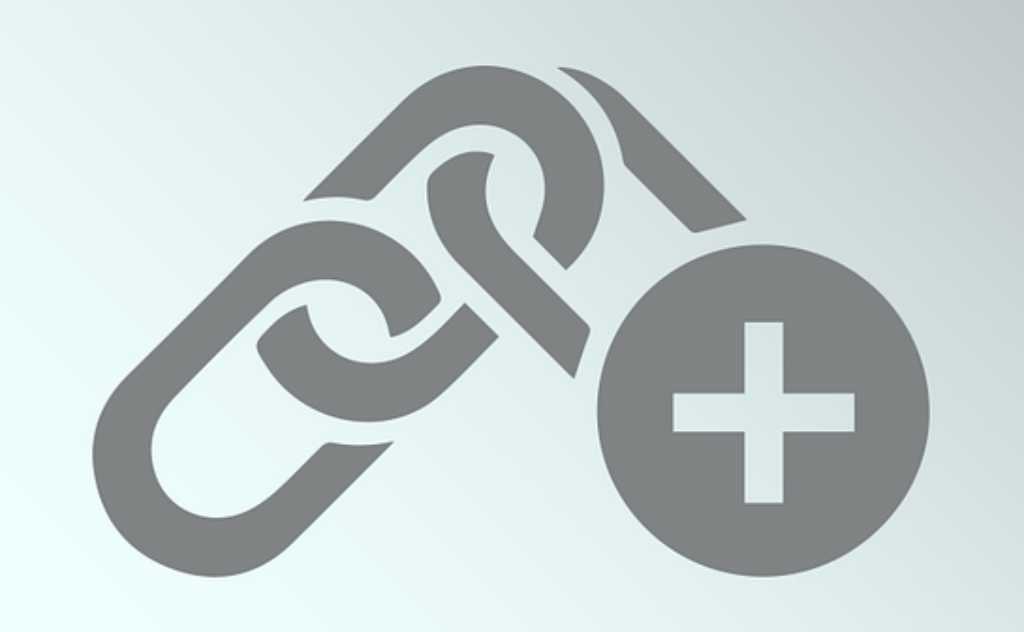
こんにちは。
あなたは自分のウェブサイトのリンク切れを確認していますか?
じつは、リンク切れによって発生する404エラーはGoogleのインデックス処理や検索順位に影響をあたえるものではありません。
でも、だからといってリンク切れをそのままにしてしまうと、ユーザーには質の悪いサイトと評価されてしまいそうです。
WordPressであれば「Broken Link Checker」というプラグインをインストールしておけば、リンク切れが起きたときに自動的に知らせてくれるため、その都度修正することが可能です。
しかし、ワードプレス以外のサイトでは、そのような便利な機能はありませんのでリンクチェックを手動で行わなければなりません。
今回は、ウェブサイトのリンク切れを確認できる、さまざまなリンクチェックツールについて、実際に使用した様子を交えながらご紹介します。
dead-link-checker.com
はじめにご紹介するのは「dead-link-checker.com」というリンク切れをチェックするオンラインサービスです。
リンクチェッカー(リンク切れチェックツール) dead-link-checker.com
使い方はとても簡単!画面上部の「リンク切れチェックを実行する」のところに確認したいサイトのURLを入力し「チェック」をクリックするだけです。

するとこんな感じで、チェックがはじまります。サイトの規模にもよりますがけっこう時間がかかる印象です。今回、このブログのチェックには約1時間程かかりました。

そして、こちらがチェック終了時の画面。なんとエラー数が192もあります。

チェックした時点での記事数が161記事のため、1ページに1つ以上のエラーがある計算です。
「dead-link-checker.com」では、チェック状況の下に、エラー詳細が表示されるウィンドウが表示されるのですが、エラーが多すぎてスクロールしないと確認することができません。

エラーメッセージをテキストに貼り付けて確認してみます。
すると「人気ブログランキング」「にほんブログ村」「もしもアフィリエイト」のリンクがすべてエラーとして表示されていました。(実際にはリンク切れはしていません)
実際にリンク切れしている個所も3か所発見できましたが、チェックに時間がかかる上に、これだけたくさん誤ったエラーが表示されてしまうのでは、気軽にエラーチェックをするのには向いていないような気がします。
Online Broken Link Checker
次にご紹介する「Online Broken Link Checker」も「dead-link-checker.com」と同じようなWebサイト上で実行できるリンクチェックツールです。
Free Broken Link Checker – Online Dead Link Checking Tool
英語サイトですが、操作はとても簡単です。「Free Check for broken links」のところに確認したいサイトのURLを入力し「Find broken links」をクリックします。
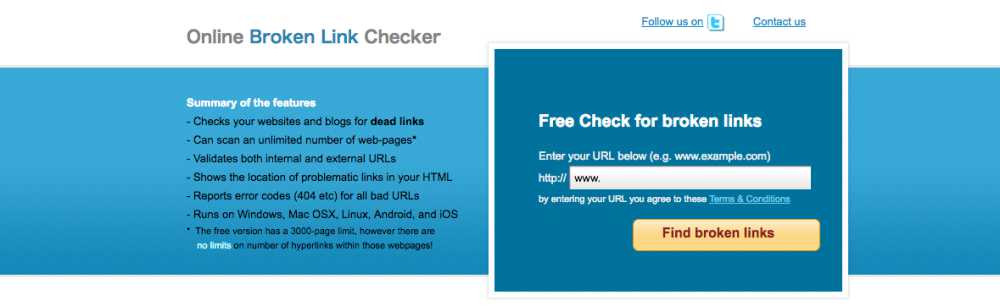
続いて表示されているセキュリティコードを入力して「Find broken links now!」をクリックします。
「Report distinct broken links only」は明らかなリンク切れを確認する際に、「Report all occurrences of each dead link (may be slower)」は、より詳細なリンク切れを確認する際、というような違いでしょうか。
今回は「Report distinct broken links only」でチェックを開始します。
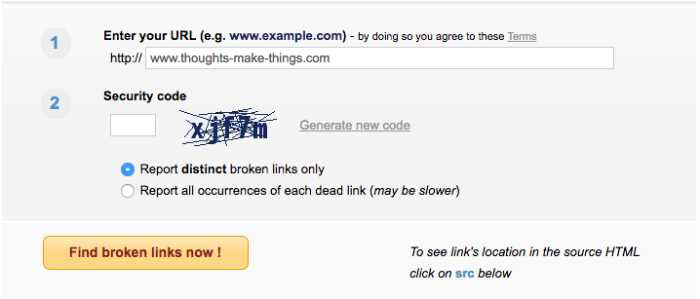
するとこんな感じで、チェックがはじまります。チェック時間は「dead-link-checker.com」に比べると早いような気がします。
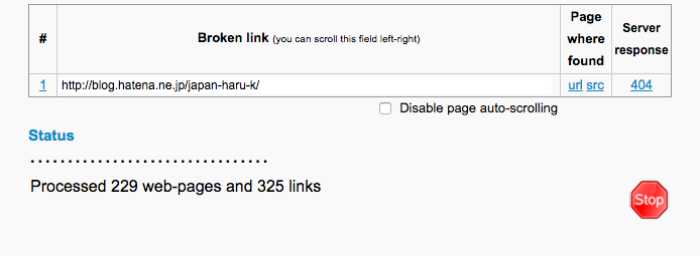
そしてこちらがチェック完了画面。今回は22のエラーが見つかりました。
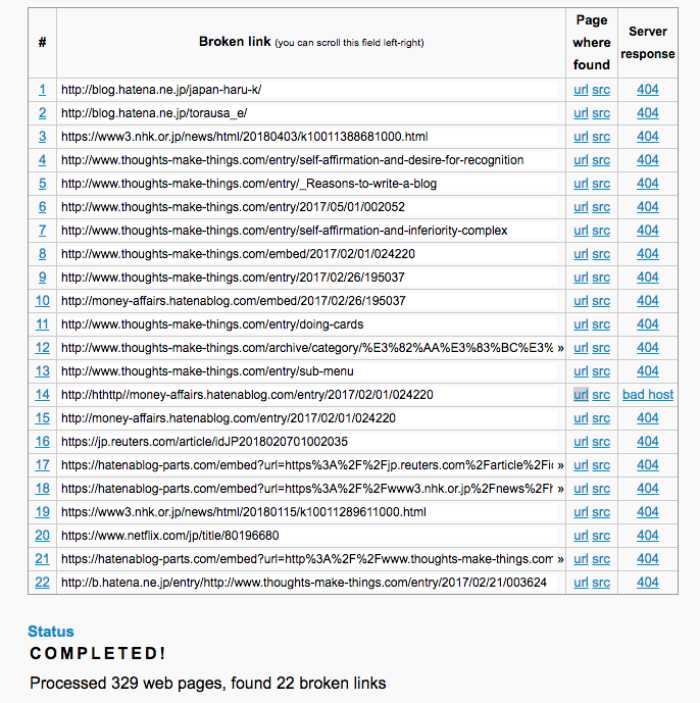
「Online Broken Link Checker」の便利なところは、このチェック完了画面から、直接エラーのあったページを開いたり、エラー個所のソースコードを確認できるところです。
「Page where found」の「url」をクリックするとエラーページが表示され、「src」をクリックするとエラー個所のソースコードが表示されます。また「Server response」の欄には応答コードが表示されるので、リンク切れがどの様な状態なのかを知ることができます。
英語サイトではありますが直感的に操作でき、リンク切れのあるページも確認しやすいツールです。
LinkChecker
続いてご紹介するのはPCで使用するリンクチェックツール「LinkChecker」です。
LinkChecker – Check websites for broken links
「LinkChecker」はPCにインストールして使用します。上記サイトの右側サイドバーから「LinkChecker-9.3.exe」をダウンロードしてインストールしましょう。
「LinkChecker」を起動したら「URL」のところに確認したいサイトのURLを入力し「Start」をクリックします。すると、下記のように結果が表示されます。今回は39のエラーが見つかりました。
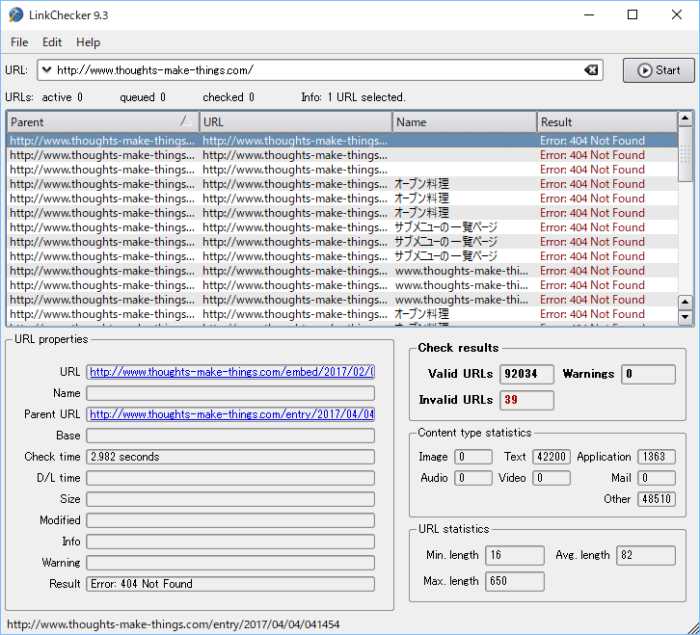
「URL」にはエラー切れしているURLが、「Parent URL」にはリンク切れURLのあるページのURLが表示され、クリックすると該当ページを開いて確認することができます。
「Result」には応答コードが表示されるので、リンク切れがどの様な状態なのかを知ることができます。
「LinkChecker」は「dead-link-checker.com」「Online Broken Link Checker」といったWebサイト上で実行するリンクチェックツールに比べチェック速度は速めです。また他のツールでは見つからなかったリンク切れを確認できるなど、精度面でもすぐれているような気がします。
Check my links
最後にご紹介するのはGoogle Chromeの拡張機能「Check my links」です。
Check My Links – Chrome Web Store
サイト全体のリンク切れをまとめて確認できる他のリンクチェックツールと異なり、このツールではGoogle Chromeで閲覧しているページのリンク切れを確認することができます。
使用する際は、Chromeでリンク切れを確認したいページを開いて「Check my links」のアイコンをクリックします。するとページ内のリンクに色が付けられます。
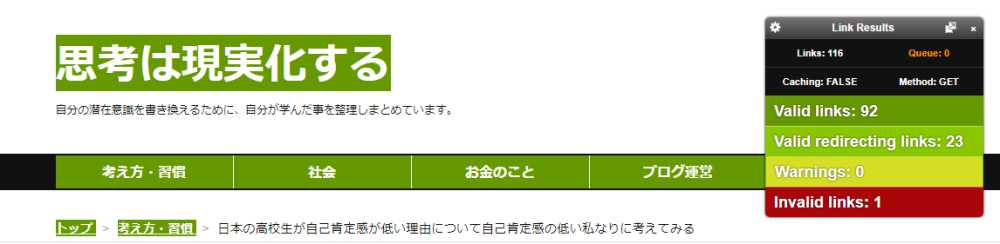
有効リンクには緑のマーカーで、無効リンクには下記のように赤のマーカーで色が付けられます。

サイト全体のリンク切れをまとめて確認することはできませんが、他のリンクチェックツールに比べ、ページ内のリンクを確認する精度はとても優れている印象です。
他のツールで見つけたリンク切れのあるページを開いて、どこのリンクが切れているのかを確認する、というように他のツールと組み合わせて利用するのが良さそうです。
まとめ
今回は、ウェブサイトのリンク切れを確認できる、さまざまなリンクチェックツールをご紹介しました。
リンクチェックツールは、使うツールによって確認できるリンク切れ個所も異なることもあるようです。そのため複数のツールを組み合わせて確認すれば、より多くのリンク切れを発見することができます。
ツールはそれぞれ使い勝手もちがいます。もしあなたが自分のウェブサイトのリンク切れを確認するときは、まずは自分の使いやすいツールで試してみてはいかがでしょう。
ウェブサイトのリンク切れを確認できる、さまざまなリンクチェックツールの紹介は以上です。


コメント