
こんにちは。
あなたのNexus7(2013)はまだまだ現役で活躍していますか。
2013年8月に発売されたNexusシリーズの7インチタブレットの2代目Nexus7(2013)は、前年に発売されたNexus7(2012)から性能が大幅に向上。
Snapdragon S4 Pro 1.5GHz(クアッドコア)、2GBのRAM、1200 x 1920ピクセル (WUXGA、323ppi)のフルHDディスプレイ、2つのカメラ、ステレオスピーカーなど、まさにGoogle謹製の『7インチAndroidタブレットのリファレンスモデル』にふさわしい高スペックモデルでした。
そんなNexus7(2013)も2015年時点でアップグレードサポートが終了。公式にはAndroid 6.0.1(Marshmallow)の最終バージョンから更新されることは無くなってしまいました。
とはいえ、最新モデルには及ばないものの、重いゲームをやったりするのでなければ、Nexus7(2013)はまだまだ充分活躍できる性能の端末です。
今回は、そんなNexus7(2013)にPixelなどの最新モバイル向けOSとなる「Android 9 Pie」を導入する方法をご紹介いたします。
はたしてNexus7(2013)で最新OS「Android 9 Pie」はどのくらい動くのでしょうか。
はじめに
今回、導入する「Android 9 Pie」は公式のOSではなく、有志が作成したカスタムROMです。
Android端末へのカスタムROM導入などのソフトウェア改造は、失敗すると端末が起動しないなどの不具合が発生する恐れがあります。
また改造することで、メーカー保証が受けられなくなったり、壊れた場合にもサポートが受けられなくなってしまいます。
そうなっても「大丈夫だ。問題ない」という人だけ導入するようにしましょう。完全に自己責任でお願いします。
導入するカスタムROM「Pixel Experience」
オープンソースであるAndroid OSには、さまざまなカスタムROMがありますが、今回は「Pixel Experience」というカスタムROMを導入します。
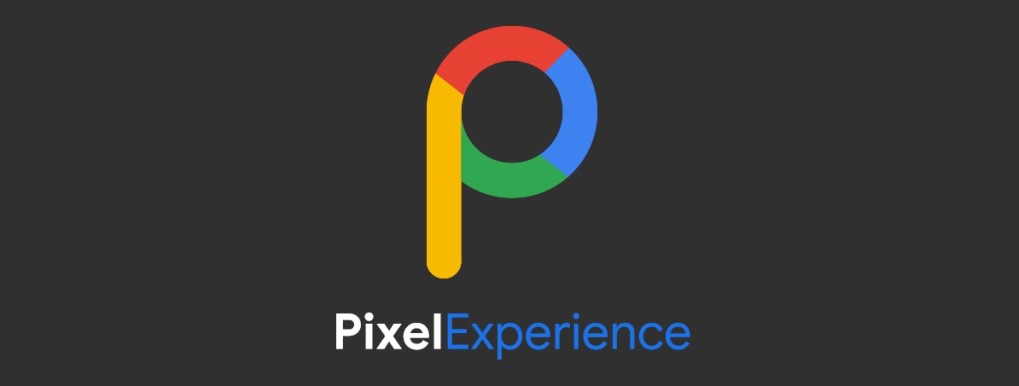
「Pixel Experience」は、AOSPベースのカスタムROMで、Google謹製の端末「Pixel」シリーズに搭載されているようなカスタマイズがほとんど施されていないROMを再現したカスタムROMです。
「Pixel Experience」には、必要最低限のGoogleアプリや、Pixelのランチャー、壁紙、アイコン、フォント、ブートアニメーションが含まれているため、Pixelと同じようなカスタマイズされていない素のAndroid9.0を体験することができます。
「Pixel Experience」公式サイト
Download center | Pixel Experience
導入手順
Nexus7(2013)にカスタムROMを導入するための工程は以下の通りです。
(1)PCでadbコマンドを使えるようにする
(2)ブートローダーをアンロックする
(3)カスタムリカバリTWRPを導入する
(4)システムパーティションサイズを変更する
(5)カスタムROMをフラッシュする
(1)~(4)についてはすでに導入・実施済の場合は、改めて実施する必要はありません。1つ1つ説明していくと長くなってしまうので、この辺りについては今回は詳細な手順は割愛させていただきたいと思います。
(1)PCでadbコマンドを使えるようにする
Android端末へカスタムROMを導入するためには、まずパソコンでadbコマンドを使える環境を構築する必要があります。そのために、以下のツールを導入します。
(a)Android SDK Platform-Toolsを導入する
Android SDK Platform-Toolsは、Androidアプリの開発に必要なAndroid SDKのコンポーネントです。デバイスブートローダーのロックを解除して、新しいシステムイメージをフラッシュする場合にも必要になるツールです。
Android SDK Platform-Toolsはこちらのサイトからダウンロードできます。(Android SDK Platform-Toolsの詳しい導入方法は今回は割愛させていただきます。)
SDK Platform Tools release notes | Android Developers
(b)Google USB ドライバをインストールする
Windows PCでabdコマンドを使用するには端末ごとのドライバが必要になります。Nexus7(2013)を含むGoogle Nexus端末のドライバは以下のサイトからダウンロードできます。
Google USB ドライバを入手する | Android Developers
上記サイトからダウンロードした「usb_driver」フォルダの中に入っている「android_winusb.inf」を右クリックし、「インストール」をクリックします。
(2)ブートローダーをアンロックする
ブートローダーとは、デバイス起動時にストレージからOSをブートするためのプログラムです。Android端末にカスタムリカバリやカスタムROMをフラッシュするためには、このブートローダーのロックを解除する必要があります。
ブートローダーのアンロックはメーカー保証の適用外です。
また、ブートローダーのアンロックを行うと端末のデータがすべて消えてしまいます。必要なデータは必ず事前にバックアップしてください。
今回は簡単に導入の流れをご紹介します。
(a)Nexus7(2013)の「USBデバッグ」の項目をONにする
・「設定」→「端末詳細」→「ビルド番号」でビルド番号を7回ぐらいタップし、「開発者向けオプション」を有効にします。
・「設定」→「開発者向けオプション」で「USBデバッグ」の項目をONにします。
(b)abcコマンドでブートローダーをアンロック
・パソコンとNexus7(2013)をUSB接続します。
・「コマンドプロンプト」または「PowerShell」を起動。adbコマンドを使ってNexus7(2013)のブートローダーを起動します。
$ adb reboot bootloader・「コマンドプロンプト」または「PowerShell」でfastbootコマンドを使ってブートローダーをアンロックします。
$ fastboot oem unlock※コマンドを実行するとNexus7(2013)の画面上でブートローダーをアンロックするかの確認が表示されます。ボリュームキーで「Yes」を選択し電源ボタンを押します。(アンロックすると端末が初期化され全てのデータが消去されます。)
(3)カスタムリカバリTWRPを導入する
リカバリとはシステムの初期化やOSの書き換えなどを行うためのもので、標準状態のAndroidでも搭載されていますができることが限られています。
TWRPは標準のリカバリに手を加えたものでカスタムROMをフラッシュしたり、システムROM全体のバックアップを行ったりすることができるようになります。
今回は簡単に導入の流れをご紹介します。
(a)TWRPのダウンロード
・Nexus7(2013)にはコードネームfloのWi-fi版、コードネームdebのLTE版の2種があり、それぞれ導入するカスタムリカバリやカスタムROMが異なります。
・TWRPは以下からダウンロードできます。間違ったコードネームのファイルで手順を進めると、最悪動作しなくなってしまう可能性もあるため、気をつけて導入しましょう。
TWRP(Wi-fi版)
Download TWRP for flo
TWRP(LTE版)
Download TWRP for deb
(b)TWRPをフラッシュする
・ダウンロードしたTWRPイメージファイルを「コマンドプロンプト」または「PowerShell」でfastbootコマンドを使ってフラッシュします。
$ fastboot flash recovery twrp-x.x.x-x-x.imgtwrp-x.x.x-x-x.imgの部分は、ダウンロードしたTWRPイメージファイル名になります。
(c)fastbootモードで再起動
・TWRPのフラッシュが終了したらfastbootコマンドを使ってNexus7(2013)をfastbootモードで再起動します。
$ fastboot reboot-bootloader(d)TWRPの起動を確認
・fastboot画面が起動したら音量キーを押して「Recovery mode」を選び、電源ボタンで決定します。
・無事フラッシュされていれば、しばらくするとTWRPが起動します。
もし上手くTWRPが起動せずに再起動を繰り返してしまうような場合は、端末をブートローダーで起動しfastbootコマンドでフォーマットした後に、改めてTWRPのフラッシュをしてみましょう。
$ fastboot erase data $ fastboot format data
(4)システムパーティションサイズを変更する
Android 9 Pieはファイルサイズが大きいため、パーティションリサイズツールを使ってシステムパーティションのリサイズを行います。
(a)パーティションリサイズツールのダウンロード
・パーティションリサイズツールは下記のサイトからダウンロードできます。
flo – Google ドライブ
※この中の「sysrepart_1280_120.zip」 をダウンロードします。このツールを使うとシステムパーティションのサイズを840MBから1280MBに変更することができます。
(b)パーティションリサイズツールの転送
・TWRPが起動した状態でadbコマンドを使って、PCからNexus7(2013)にパーティションリサイズツールを転送します。
$ adb push sysrepart_1280_120.zip /sdcard/(c)TWRPでパーティションリサイズツールを実行する
・TWRPのメニュー画面の「Install」をタップすると、転送したファイルがあります。
・ファイル名をタップして、画面下部の「Swipe to confirm Flash」をスワイプすると、ファイルが実行されパーティションがリサイズされます。
(d)パーティションがリサイズされているか確認
・TWRPを再起動した後、TWRPメニュー画面の「Mount」をタップし、Systemをマウントします。
・adbコマンドを使ってパーティションサイズが変更されているかを確認します。
$ adb shell df -h※コマンドを実行するとストレージの使用状況が表示されます。/SystemのSizeが1.2Gに変わっていればリサイズ成功です。
(5)カスタムROMをフラッシュする
パーティションサイズの変更までが終わったらいよいよAndroid 9 PieのカスタムROMのフラッシュです。
(a)Nexus7(2013)用Pixel Experienceのダウンロード
・Nexus7(2013)用Pixel ExperienceはWi-fi版とLTE版の2種があります。ご自分の端末に合ったPixel ExperienceカスタムROMをダウンロードします。
Flo(Wi-fi版)
https://androidfilehost.com/?w=files&flid=293644
Deb (LTE版)
https://androidfilehost.com/?w=files&flid=293645
(b)TWRPで現在のROMをWipe(消去)する
・TWRPのメニュー画面の「Wipe」をタップ。
・「Advanced Wipe」をタップし「Dalvik cache」「System」「Cache」「Data」の4項目にチェックを入れ、下部の「Swipe to Back Up」をスワイプします。
(c)カスタムROMの転送
・TWRPが起動した状態でadbコマンドを使って、PCからNexus7(2013)にダウンロードしたカスタムROMを転送します。
$ adb push PixelExperience_flo-9.0-20190501-2240-UNOFFICIAL.zip /sdcard/PixelExperience_flo-9.0-20190501-2240-UNOFFICIAL.zipの部分は、ダウンロードしたカスタムROMのファイル名になります。
(d)カスタムROMのフラッシュ
・TWRPメニュー画面の「Mount」をタップし、Systemをマウントします。
・TWRPのメニュー画面の「Install」をタップすると、転送したカスタムROMファイルがあります。ファイル名をタップして、画面下部の「Swipe to confirm Flash」をスワイプすると、ファイルが実行されカスタムROMのフラッシュがはじまります。
(d)ディープスリープ修正ツールのフラッシュ
・ディープスリープにならない不具合を修正するツールを以下よりダウンロードします。
https://androidfilehost.com/?fid=1395089523397959956
・adbコマンドを使ってダウンロードしたファイル「SensorsFixFloDeb.zip」を転送します。
$ adb push SensorsFixFloDeb.zip /sdcard/・TWRPのメニュー画面の「Install」から転送したファイルをタップして、画面下部の「Swipe to confirm Flash」をスワイプします。
(e)システム起動
・カスタムROM、ディープスリープ修正ツールのフラッシュが終了したら「Reboot System」をタップします。
・TWRP Appをインストールするか訊ねられます。インストールしたくない場合は「
Do Not Install」をタップします。(TWRPはインストールしなくても使用に支障はないので、ここではインストールしない方が良いと思います。)
・「Reboot System」をするとGoogleロゴが表示されシステムの起動がはじまります。はじめて起動する際は少々時間がかかります(1~2分)があせらず待ちましょう。
・システムが起動するとセットアップ画面が表示されます。言語やWi-Fi、Googleアカウントの設定が問題なく行えれば、Android 9 Pieを導入は無事完了です。
導入後のスクリーンショット・ベンチマーク
Android 9 Pieのホーム画面とドロワー(アプリ一覧)画面はこんな感じです。ドロワーを表示するには画面を下から上へスワイプします。
ドロワーに表示されているアプリは9個。余分なアプリが入っていないのでとてもスッキリしています。

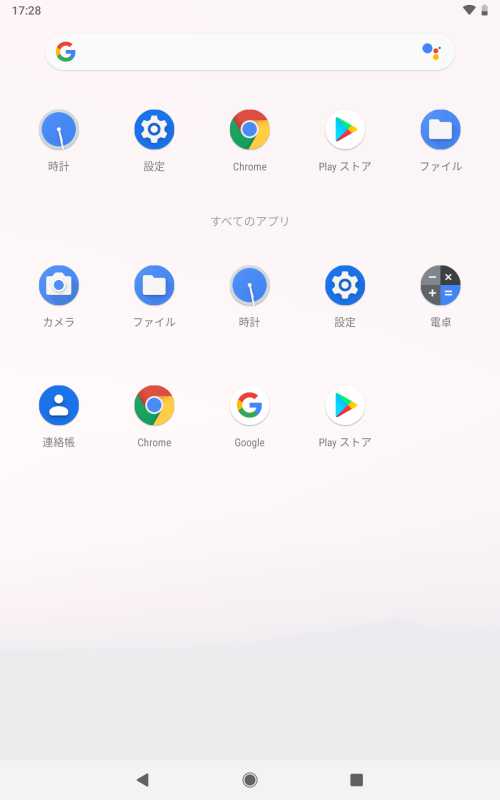
AOSPベースで素のAndroid 9 Pieを再現したカスタムROMのため、イースターエッグを表示したり、ミニゲームのお絵描きもプレイ可能!
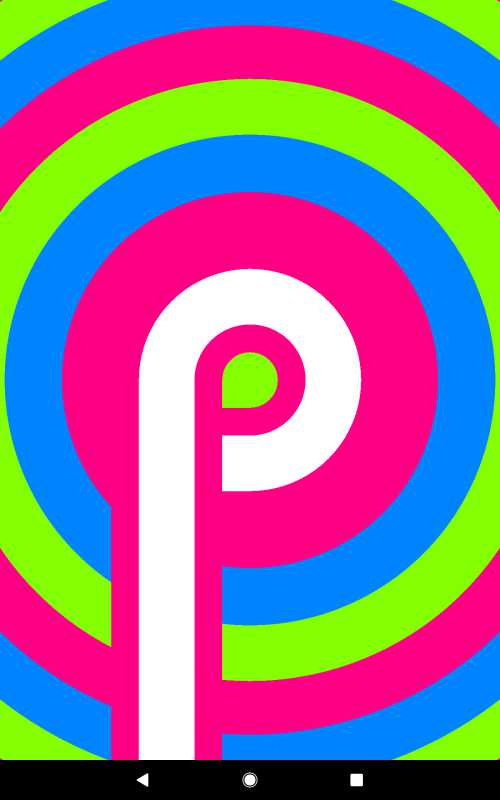
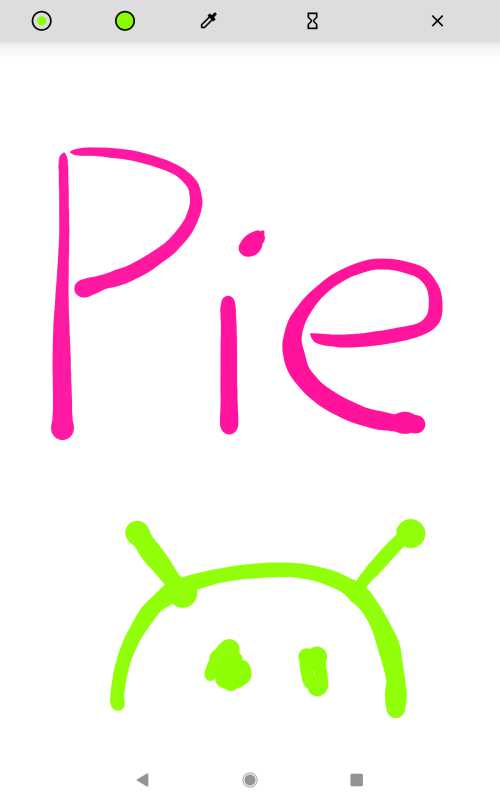
他のカスタムROMに比べAOSPに近いためか、「nasne™ ACCESS」や「Fate/Grand Order」など、他のカスタムROMでは使えなかったアプリが使えたりもしました。
もっとも、使えるというだけで、快適に使えるかどうかといえば、最新機種に及ぶべくもありませんが・・・。
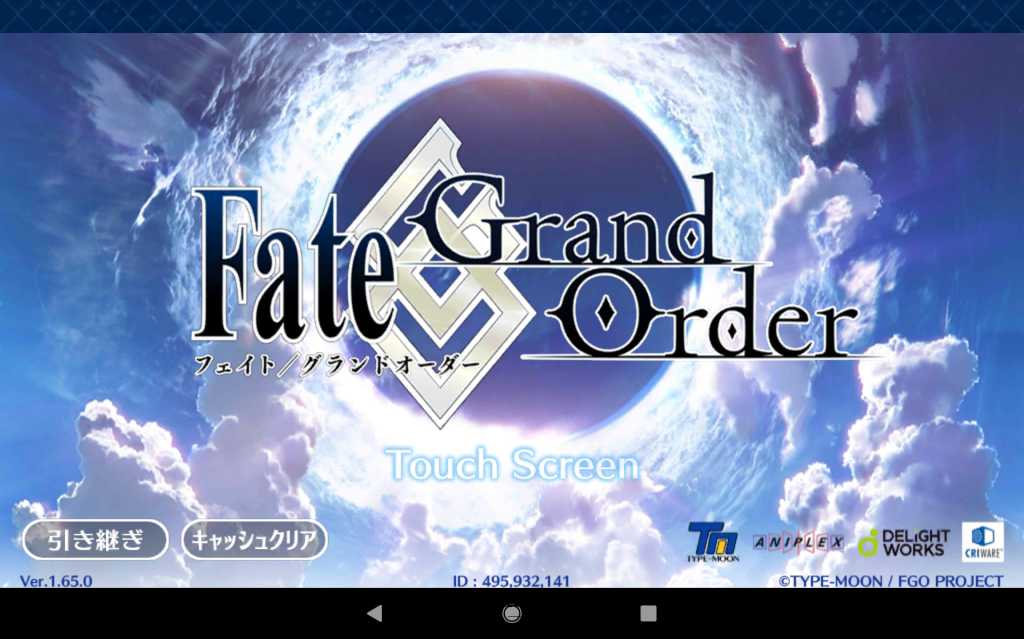
AnTuTu Benchmark v7.2.3で計測したベンチマークの結果はこちら。
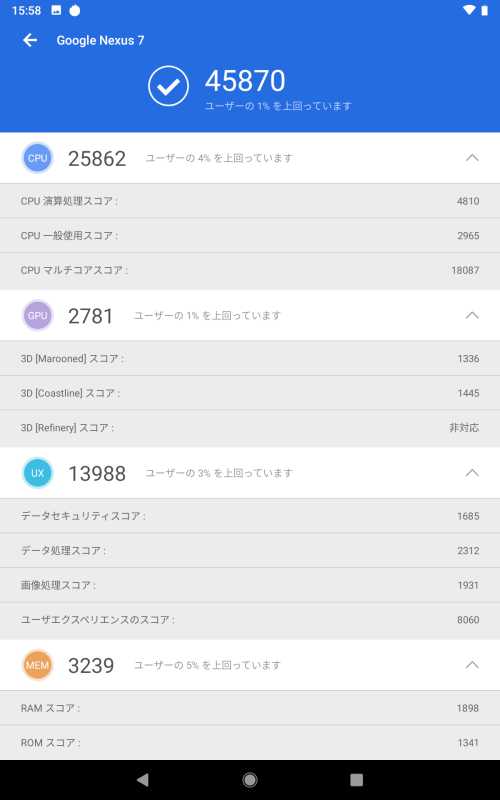
4万5千点というスコアは、最近の端末の中ではエントリーモデル下位といったところでしょうか。
それでも、3Dゲームをプレイしたり、マルチウインドウで複数のアプリを使うというようなことをするのでなく、日常的にSNSや動画をチェックする程度の使い方であれば、まだまだ十分に使えると思います。
まとめ
というわけで、今回はNexus7(2013)に最新のOSとなる「Android 9 Pie」を導入する方法をご紹介しました。
Apple1社が製品を開発しているiPhoneとちがい、さまざなメーカーが端末を制作しているAndroidは、iPhone以上に旧端末のバージョンアップが切り捨てられることが多いです。
それはAndroid OSのバージョンアップ対応が、端末を販売するメーカーに任されていることと、バージョンアップに対応するためには莫大な費用が掛かることが原因といわれています。
メーカーとしても、一度売った端末に莫大な資金を使ってOSをアップデートするくらいなら、バージョンアップの切り捨てを選択することも珍しくないのです。
その一方で、オープンソースであるAndroid OSには、有志が開発しているさまざまなカスタムROMが存在します。
それらを使えば、バージョンアップが打ち切られてしまった過去の端末に最新のOSをフラッシュして使うこともできます。
それらのカスタムROMを使って古い端末をカスタマイズできるのもAndroid端末の魅力ではないでしょうか。
もちろん、販売数の少ないマイナーな端末では、対応するカスタムROMが開発されていない場合もあります。また、端末によってはブートローダーのアンロックが容易ではない端末もあります。
その一方で、NexusやPixelなどのGoogle謹製端末は、出荷台数も多く、ブートローダーのアンロックも容易で、純正のROMイメージが公開されていることもあり、Androidシステムソフトウェアの改造も比較的簡単に行うことができます。
Androidスマホを選ぶ時は、そんな観点から長く使える端末を選ぶのも1つの楽しみ方のような気がします。
Nexus7(2013)に「Android 9 Pie」を導入する方法を紹介は以上です。
カスタムROMの導入は自己責任です。何かあっても自分で解決できる、もしくはあきらめられるという人だけチャレンジしましょう。


コメント