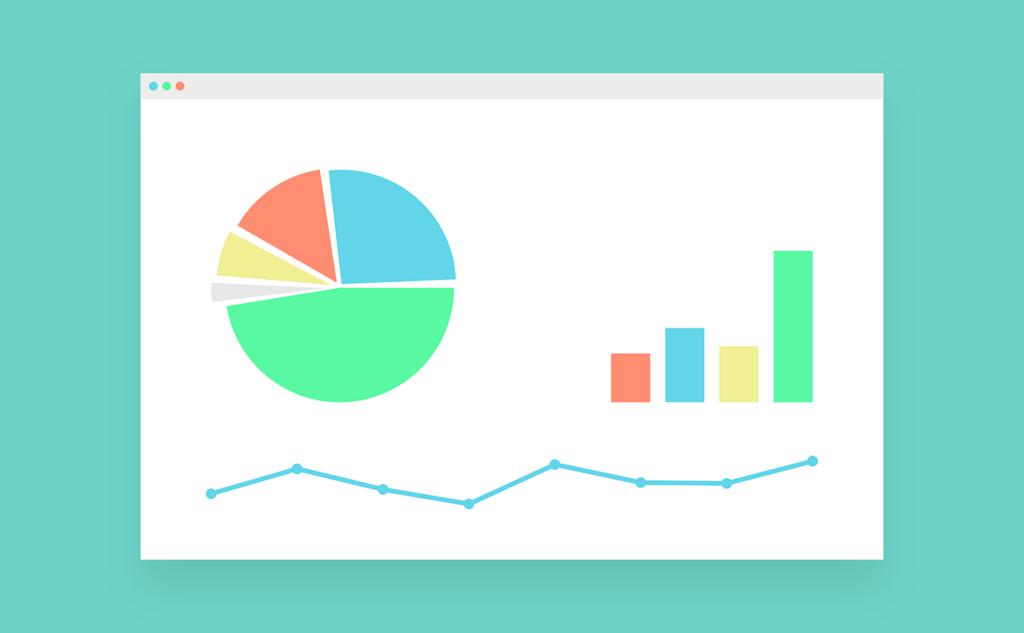
あなたは普段、Google Analyticsをどのように活用していますか?
もしかしたら「データが膨大すぎて、どこを見たらいいのかわからない!?」という方もいらっしゃるかも知れません。
そんなGoogle Analyticsですが「マイレポート」機能を使えば、自分だけのカスタマイズした見やすいレポート画面を作成したり、他の方が作成したレポートを1クリックで導入することも可能です。
今回は私が普段使っているいろいろなマイレポートをご紹介します。
私の使っているGoogle Analyticsマイレポート
データを見るのが大好きな私は、用途に応じていろいろなマイレポートを使っています。順番にご紹介します。
全体レポート
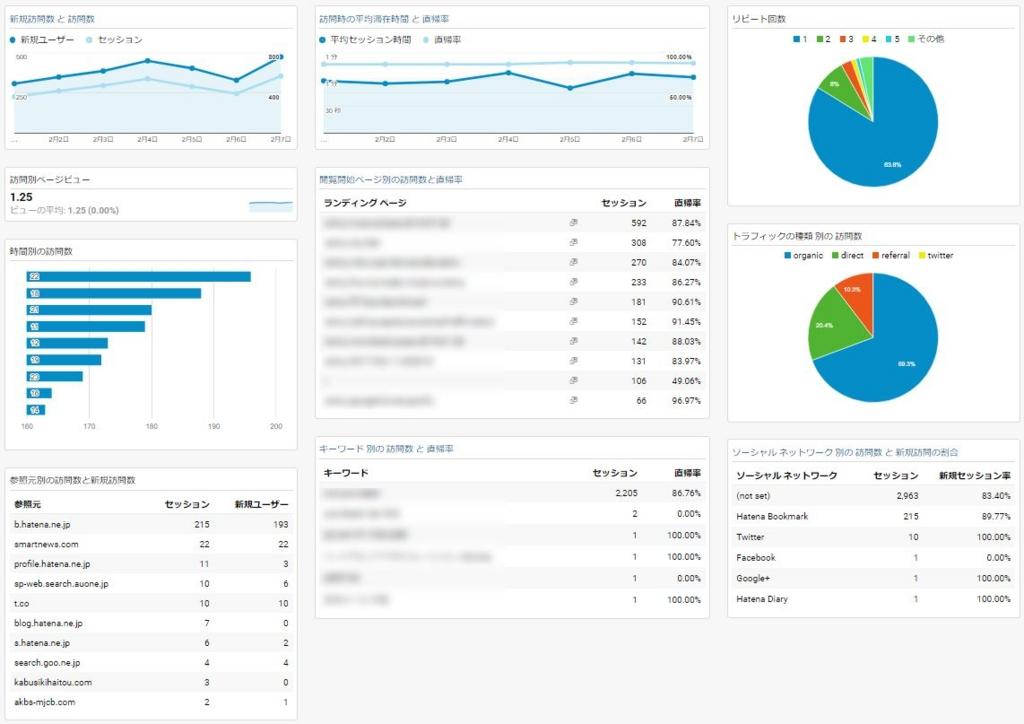
ブログへのアクセス状況を確認するためのレポートです。確認できる項目は
- 新規訪問数と訪問数
- 訪問別ページビュー
- 時間別の訪問数
- 訪問時の平均滞在時間 と 直帰率
- 閲覧開始ページ別の訪問数と直帰率
- キーワード 別の 訪問数 と 直帰率
- リピート回数
- トラフィックの種類別の 訪問数
- ソーシャル ネットワーク 別の 訪問数 と 新規訪問の割合
ユーザーのどのような経路で訪れているのか、一番はじめに訪れることが多いページはどこか、などを確認することができます。
このレポートは次のリンクをクリックすることで導入できます。
※Google Analyticsを導入していない場合はクリックしても何も起こりません。
閲覧環境レポート
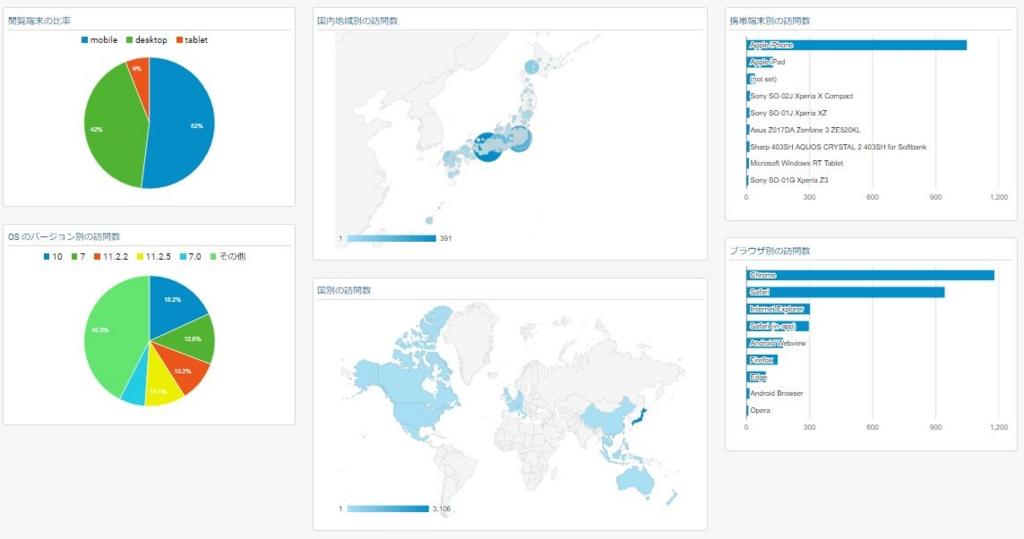
ユーザーがどのような環境からブログを見ているのかを確認できます。
- 閲覧端末の比率
- OSのバージョン別の訪問数
- 国内地域別の訪問数
- 国別の訪問数
- 携帯端末別の訪問数
- ブラウザ別の訪問数
このレポートは次のリンクをクリックすることで導入できます。
※Google Analyticsを導入していない場合はクリックしても何も起こりません。
リアルタイム
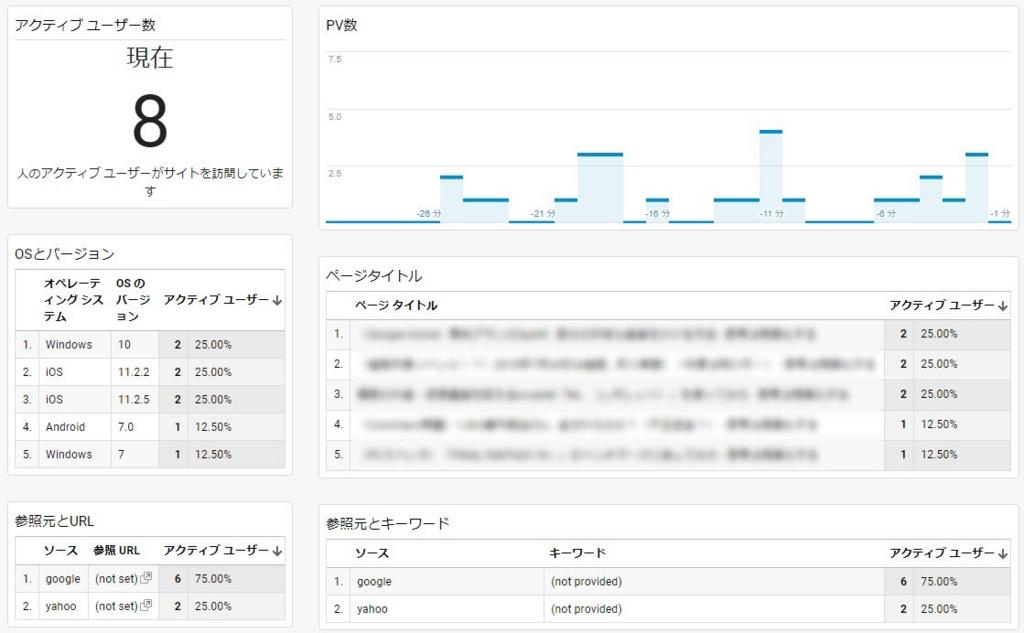
今、現在、どれだけの人がブログを見ているのか、どんなページが見られているのかを確認できます。
- アクティブユーザー数
- OSとバージョン
- 参照元とURL
- PV数
- ページタイトル
- 参照元とキーワード
- 国と地域
私はたまにこの画面をのんびり眺めたりしています。いつか記事がバズってアクティブユーザー数がすごいことになるところを目にしたいものです。
このレポートは次のリンクをクリックすることで導入できます。
※Google Analyticsを導入していない場合はクリックしても何も起こりません。
AdSense パフォーマンスレポート
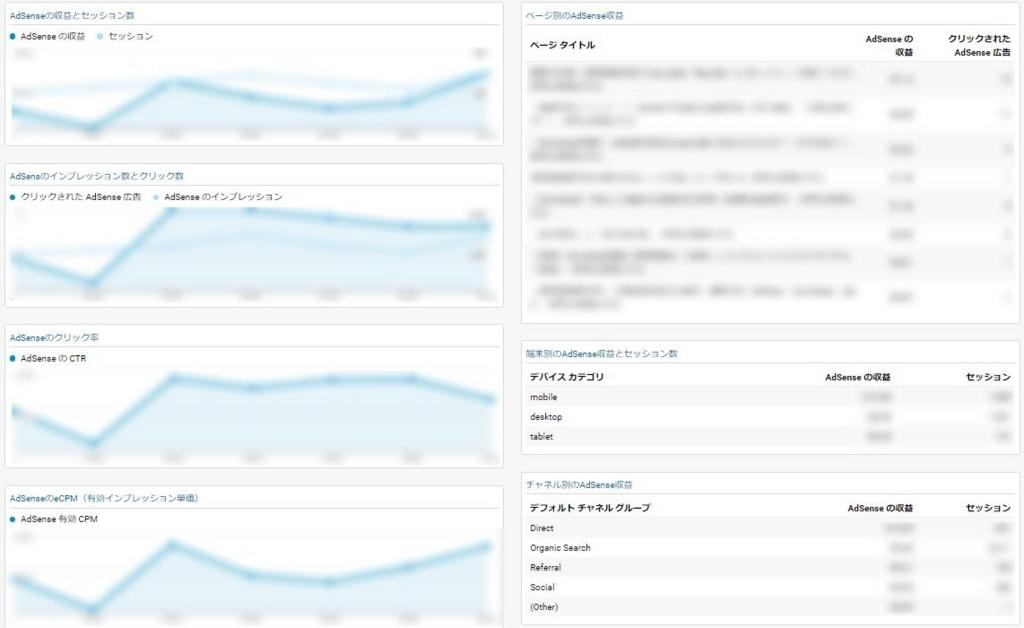
AdSense パフォーマンスレポートはAdSenseに関わるさまざまなデータを確認することができるレポートです。画像はモザイクばかりですが、次の項目を確認できます。
- AdSenseの収益とセッション数
- AdSensのインプレッション数とクリック数
- AdSenseのクリック率
- AdSenseのeCPM(有効インプレッション単価)
- ページ別のAdSense収益
- 端末別のAdSense収益とセッション数
- チャネル別のAdSense収益
収益の多い記事や記事ごとの広告クリック数などが確認できるので、AdSenseの収益を気に掛ける方には記事の検証にも良いと思います。
なお、AdSenseに関する部分は、Google AnalyticsとGoogle AdSenseを連携していないと表示されません。連携はGoogle Analyticsの管理画面から行うことができます。
このレポートは次のリンクをクリックすることで導入できます。
※Google Analyticsを導入していない場合はクリックしても何も起こりません。
AdSenseダッシュボード
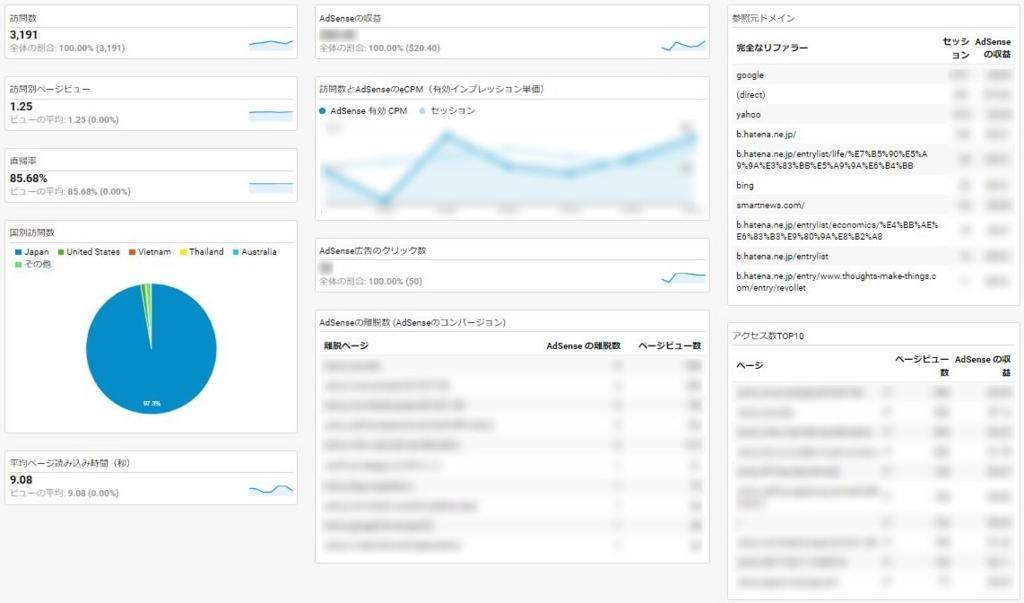
「全体レポート」と「AdSenseパフォーマンスレポート」を合わせたようなレポートで、ブログ全体のアクセス傾向とAdSense収益の傾向を確認することができます。
- 訪問数
- 訪問別ページビュー
- 直帰率
- 国別訪問数
- AdSenseの収益
- 訪問数とAdSenseのeCPM(有効インプレッション単価)
- AdSense広告のクリック数
- AdSenseの離脱数 (AdSenseのコンバージョン)
- 参照元ドメイン
- アクセス数TOP10
「参照元ドメイン」や「アクセス数TOP10」ではそのルートからのAdSenseの収益を確認することができます。
このレポートは次のリンクをクリックすることで導入できます。
※Google Analyticsを導入していない場合はクリックしても何も起こりません。
AdSense簡易レポート
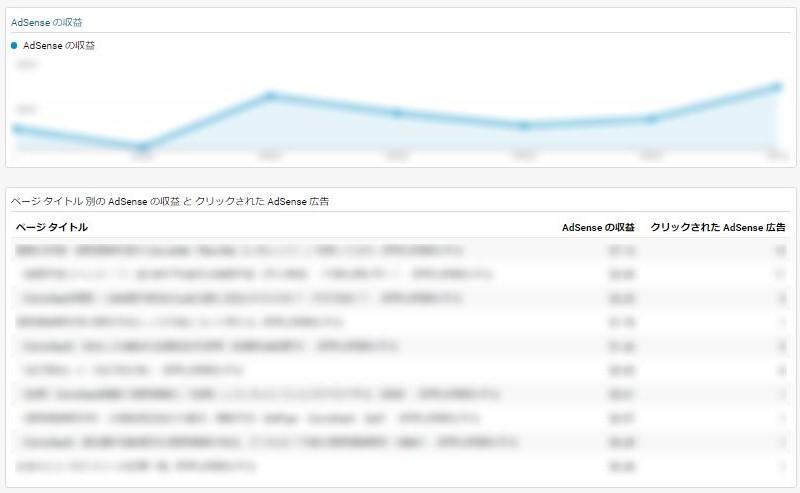
最後のマイレポートはAdSense収益の推移と、収益の多いページの収益額とクリック数を確認するためだけに特化したレポートです。
- AdSenseの収益
- ページ タイトル 別の AdSense の収益 と クリックされた AdSense 広告
項目を絞ることで、シンプルで見やすい画面になっていると思います。期間を設定すれば、例えば、バズった日にどの記事がどれだけAdSense広告をクリックされたか、というようなことも確認できます。
このレポートは次のリンクをクリックすることで導入できます。
1クリックでマイレポートを導入する方法
マイレポートのリンクをクリックするとGoogle Analyticsが起動し、マイレポートを設定するビューの選択画面が表示されるので「ビューを選択」し「作成」をクリックします。
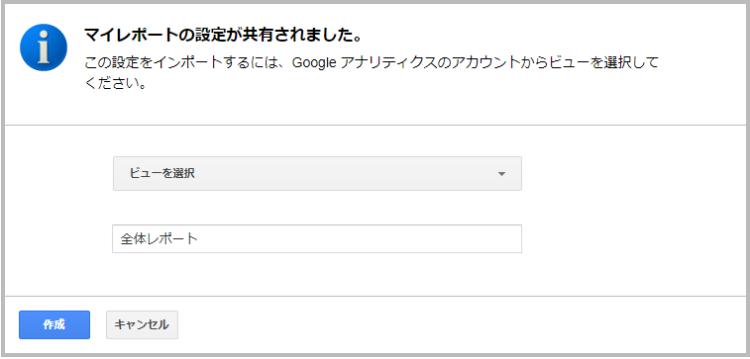
※Google Analyticsを導入していない場合はクリックしても何も起こりません。
導入したマイレポートを見る方法
Google Analyticsのレポート画面左側のサイドバーにある「マイレポート一覧」をクリックすると導入したマイレポートの一覧が表示されるので、見たいマイレポートをクリックしましょう。
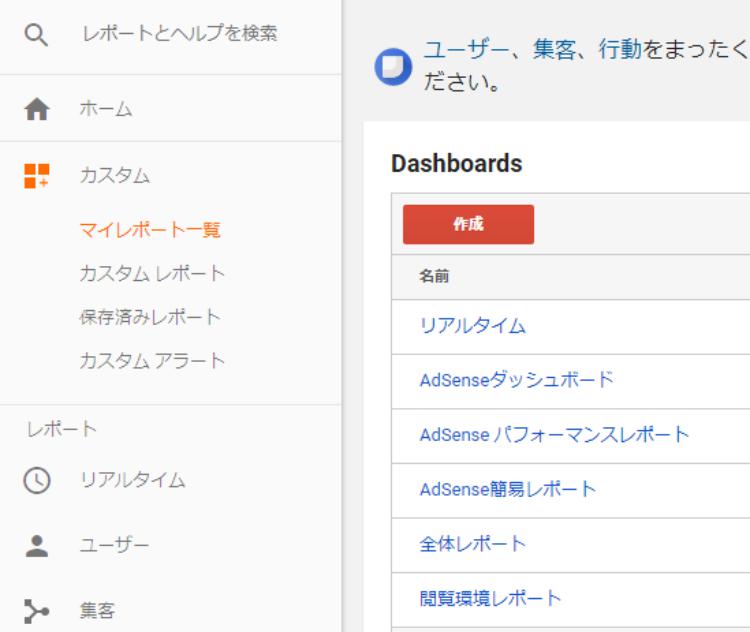
まとめ
今回は、私が普段Google Analyticsで使用しているさまざまなマイレポートをご紹介しました。もし興味のあるものがありましたらぜひ活用してみていただければと思います。

コメント