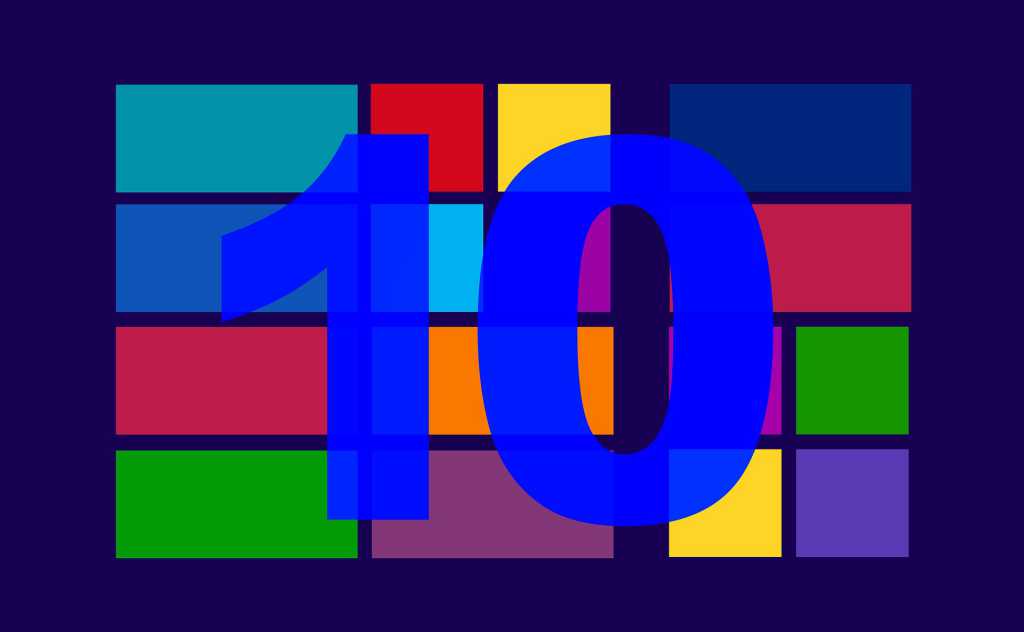
こんにちは。
あなたはWindowsPCで、ある日突然、ホームネットワーク上の他のPCやデバイスが表示されなくなって戸惑ったことはありませんか。
これまでWindowsではホームネットワーク上の他のPCやデバイスと「ホームグループ」を形成することで、画像、音楽、ビデオ、ドキュメント、およびプリンターをホームグループ上の他のユーザーと簡単に共有することができました。
ところがこの「ホームグループ」は2018年4月30日(米国時間)に一般向け配信がスタートしたWindows 10大型アップデート「April 2018 Update(1803)」により削除されてしまいまったのです。
さらに、このアップデート以降、「エクスプローラー」でホームネットワーク上の他のPCやデバイスが表示されなくなってしまい、他のPCやデバイスに接続できない現象が発生しているのです。
私自身もしばらくして子どものPCにデータを送ろうとした際にこのことに気づいたのですが、しばらくはUSBやメールでデータをやり取りするなどして対処していました。
しかし、やはり今まで普通にできていたことができなくなるのは不便なものです。どうにかしようと色々試行錯誤して、やっと解決することができました。
今回は、Windows10でネットワークの[コンピューター]が表示されなくなってしまった時の対処法についてご紹介します。
ネットワークの[コンピューター]が表示されなくなってしまった理由
ところで、どうしてネットワークの[コンピューター]は表示されなくなってしまったのでしょうか。その原因はWindows10の「April 2018 Update(1803)」で「SMBv1」モジュールが削除されたためのようです。
SMBモジュールとは、Windowsネットワークでファイル共有やプリンタ共有などに利用されるプロトコルのことで、Windows10では「SMBv1」「SMBv2」「SMBv3」の3つのバージョンがサポートされています。
しかし「SMBv1」モジュールには、ランサムウェアや他のマルウェアに関する既知のセキュリティの問題があり、さらにその仕様上、脆弱性の解消が難しいことから、マイクロソフトは 2014 年に SMBv1 プロトコルの非推奨を発表しました。
そして「April 2018 Update(1803)」から、普段「SMBv1」モジュールの利用のないPCから「SMBv1」モジュールを自動で削除したのです。(具体的には、PCの稼働時間でのべ15日以上SMBv1を利用しなかった場合に削除されるそうです。)
そのため、私のように普段それほどネットワーク共有を利用していなかったユーザーは、知らないうちに「ネットワークの[コンピューター]が表示されなくなる」ようになっていたのです。
ネットワークの[コンピューター]が表示されない時の対処法
ホームネットワーク上の[コンピューター]を表示できるようにする最も簡単な方法は、削除された「SMBv1」モジュールを再び有効にすることです。「SMBv1」モジュールは、「April 2018 Update(1803)」で削除されたとはいえ、実際には機能モジュールファイル自体は削除されていないため、有効化すれば再び利用することは可能です。
そのため、ネットワークの[コンピューター]が表示されない時の対処法として、「SMBv1」モジュールの有効化をご紹介している記事も見かけます。
しかし、「SMBv1」モジュールには前述の通り、解消の難しい脆弱性があるので、「SMBv1」モジュールを有効にすることはセキュリティ上のリスクにも繋がります。
そこで今回は、Windows管理ツールの[サービス]の中の「Function Discovery Resource Publication(FDResPub)」サービスを有効化する方法をご紹介します。
Windowsにはホームネットワーク上のPCやデバイスを表示するプロトコルとして、SMBモジュールとは別に「Web Service Discovery(WS-Discovery)」という機能があります。
「Function Discovery Resource Publication(FDResPub)」サービスを有効化すると、WS-Discoveryプロトコルを利用して、ネットワーク上のPCやデバイスを表示できるようになるのです。
「Function Discovery Resource Publication(FDResPub)」サービスを有効化する手順
(1)[スタートメニュー]-[Windows管理ツール]の[サービス]を開きます。
(またはWin + Rキーを押して実行ウィンドウを開き、services.mscコマンドを入力し[サービス]を開きます。)
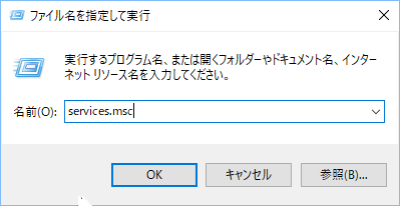
(2)[サービス]の中から「Function Discovery Resource Publication(FDResPub)」を選択して右クリックし、プロパティを開きます。
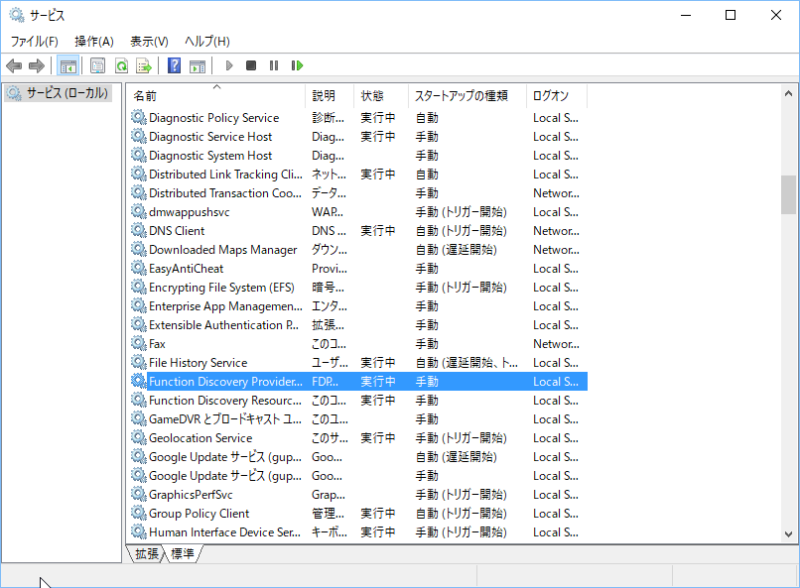
(3)「スタートアップの種類」を「自動(遅延)」もしくは「自動」に変更し「OK」をクリックします。
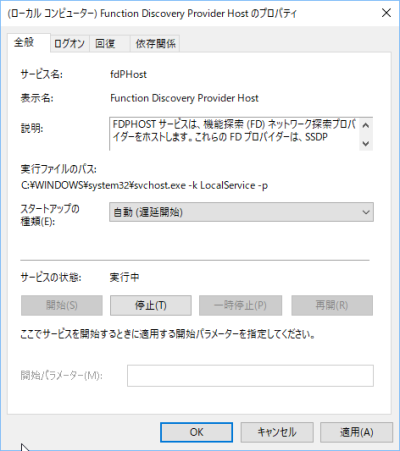
上記の手順を、ホームネットワーク上の全てのWindowsPCで行ったところ、ホームネットワーク上のPCやデバイスが表示されるようなりました。
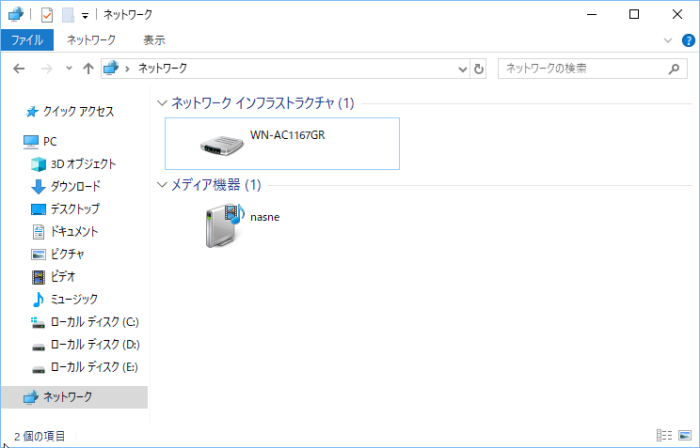
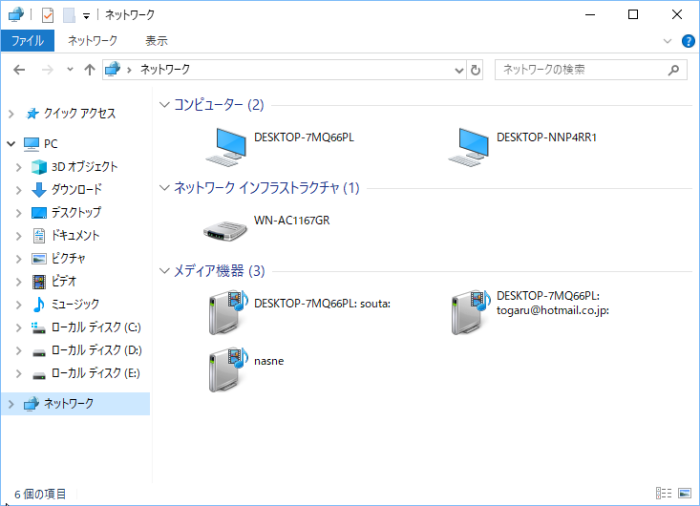
なお、「Function Discovery Resource Publication(FDResPub)」と似た名前の「Function Discovery Provider Host(FDPHost)」サービスもあります。こちらはWS-Discoveryプロトコルによるネットワーク上のPCやデバイスの発見を行うサービスです。
「Function Discovery Provider Host(FDPHost)」サービスは必要な時に自動で起動されるため「スタートアップの種類」は「手動」のままでも問題ないようです。
Windows10でネットワークの[コンピューター]が表示されなくなってしまった時の対処法の紹介は以上です。
あとがき
Windowsといえば、大型アップデートのたびに何かしらのトラブルが発生するイメージがありますが、知らないうちにこれまで使えていた機能が使えなくなってしまうのは困ったものです。2018年秋の大型アップデート「October 2018 Update(1809)」では、勝手にデータが消されてしまう「ファイル消失の不具合」や、「ZIPファイルコピー時にファイルが正しく反映されない不具合」などの深刻な不具合もあるようです。
新しいもの好きで、iPhoneやPCのアップデートもすぐに行ってしまう私ですが、もう少し慎重になって人柱にならないように気をつけた方が良さそうだと思う今日この頃です。


コメント